Cara membuat opening video melalui adobe premiere pro, langkah-langkahnya sebagai berikut :
1. Buka Program Adobe Premiere Pro CS 3 dan atur sesuai keinginan Anda..
seperti yang sudah saya jelaskan pada tutorial Pengenalan..
2. langsung saja ke pembuatan opening sederhana ya sahabat..
3. untuk memberikan tulisan judul pada opening, sahabat bisa memakai
title.. caranya klik Menu File, lalu Pilih New, lalu pilih Title (atau
langsung klik ctrl + t pada keyboard)
4. maka akan muncul kotak dialog New Title.. isikan saja “judul-mempersembahkan”seperti pada gambar berikut.. lalu klik OK
5. Selanjutnya , setelah mengklik OK, akan keluar kotak dialog tempat mengedit Title seperti gambar berikut..
6. Buat tulisan nama produksi Anda dan tulisan mempersembahkan, misalnya seperti gambar berikut..
7. kalau sudah simpan title tersebut dengan cara klik ctrl + s pada
keyboard.. lalu close kotak dialog tsb.. maka secara otomatis title yang
Anda buat akan terletak pada project window
8. lakukan dengan cara yang sama untuk membuat judul video misalkan seperti ini..
9. Kemudian, Anda drag kedua title tersebut ke kotak time line seperti gambar berikut..
10. Untuk menambah sentuhan kreasi, kita bisa menambahkan efek transisi
atau efek dalam video tersebut.. misalnya seperti gambar dibawah ini..
kita tambahkan efek transisi cross dissolve pada bagian awal.. maka
video akan tampak transparan ke gambar utuh secara halus..
11. kemudian lakukan pada perpindahan ke title judul, kita coba pakai transisi cross zoom seperti gambar berikut..
12. Lalu, apabila Anda ingin menambahkan background gambar pada video
tsb, Anda dapat meng-import gambar dari harddisk Anda.. caranya dengan
cara klik menu File, lalu pilih import..
13. setelah keluar kotak dialog Import, pilih gambar yang akan Anda buat
Background.. lalu klik open.. maka gambar akan terletak pada project
window
14. Karena gambar tadi akan kita buat background.. kedua title tadi kita
geser ke video 2 pada Timeline.. karena gambar yang akan kita buat
background itu nantinya akan kita letakkan pada time line video 1..
(seperti sistem layer pada photoshop)
15. blok kedua title tersebut.. lalu drag saja ke kolom video 2 seperti gambar berikut
16. Kemudian drag gambar tadi ke Time line kolom video 1.
17. Karena gambar backgroundnya tidak mencukupi lebar video, kita buat
agar gambar tsb dapat selebar video dan menutupi semua bagian dengan
cara klik kanan gambar tersebut, lalu klik scale to frame size..
18. Sesuaikan panjang durasi gambar dengan panjang video title. Klik
background, lalu pada pojok kanan, setelah muncul gambar panah kiri
kanan kecil, seret ke kanan sesuai panjang video title yang berada
diatasnya..
19. kalau sudah... Untuk mengakhiri opening ini, sebaiknya title dan
background diberi transisi halus dari gambar utuh ke gambar transparan
dengan memberikan transisi cross dissolve pada keduanya..
20. Anda juga dapat menambahkan audio agar video tidak membosankan..
namun sebaiknya nanti saja pada saat sudah menggabungkan antara opening,
content, dan closing.. barulah kita menambahkan audionya..
20. Nah, jangan lupa menyimpan projek kita ini sahabat.. caranya klik Menu File, Pilih Save..
21. apabila Anda ingin melihat hasil opening ini, Anda dapat me-render
video tersebut dengan cara Klik Menu File, lalu pilih Export, klik
Movie..
22. setelah muncul kotak dialog Export, beri nama video tersebut, Lalu klik save.. tunggu sampai proses rendering selesai..
23. Setelah proses rendering selesai, Anda dapat melihat hasilnya dengan pemutar video di windows Anda
Sekian tutorial ini.. ini lah contoh hasilnya sahabat..
Hmmm.. sekian dulu tutorial kali ini.. tunggu tutorial selanjutnya dari saya yaa..
terimakasih..
terimakasih..
Langganan:
Poskan Komentar (Atom)
cara membuat opening di adobe premiere pro
1. Buka Program Adobe Premiere Pro CS 3 dan atur sesuai keinginan Anda..
seperti yang sudah saya jelaskan pada tutorial Pengenalan..
2. langsung saja ke pembuatan opening sederhana ya sahabat..
3. untuk memberikan tulisan judul pada opening, sahabat bisa memakai
title.. caranya klik Menu File, lalu Pilih New, lalu pilih Title (atau
langsung klik ctrl + t pada keyboard)
4. maka akan muncul kotak dialog New Title.. isikan saja “judul-mempersembahkan”seperti pada gambar berikut.. lalu klik OK
5. Selanjutnya , setelah mengklik OK, akan keluar kotak dialog tempat mengedit Title seperti gambar berikut..
6. Buat tulisan nama produksi Anda dan tulisan mempersembahkan, misalnya seperti gambar berikut..
7. kalau sudah simpan title tersebut dengan cara klik ctrl + s pada
keyboard.. lalu close kotak dialog tsb.. maka secara otomatis title yang
Anda buat akan terletak pada project window
8. lakukan dengan cara yang sama untuk membuat judul video misalkan seperti ini..
9. Kemudian, Anda drag kedua title tersebut ke kotak time line seperti gambar berikut..
10. Untuk menambah sentuhan kreasi, kita bisa menambahkan efek transisi
atau efek dalam video tersebut.. misalnya seperti gambar dibawah ini..
kita tambahkan efek transisi cross dissolve pada bagian awal.. maka
video akan tampak transparan ke gambar utuh secara halus..
11. kemudian lakukan pada perpindahan ke title judul, kita coba pakai transisi cross zoom seperti gambar berikut..
12. Lalu, apabila Anda ingin menambahkan background gambar pada video
tsb, Anda dapat meng-import gambar dari harddisk Anda.. caranya dengan
cara klik menu File, lalu pilih import..
13. setelah keluar kotak dialog Import, pilih gambar yang akan Anda buat
Background.. lalu klik open.. maka gambar akan terletak pada project
window
14. Karena gambar tadi akan kita buat background.. kedua title tadi kita
geser ke video 2 pada Timeline.. karena gambar yang akan kita buat
background itu nantinya akan kita letakkan pada time line video 1..
(seperti sistem layer pada photoshop)
15. blok kedua title tersebut.. lalu drag saja ke kolom video 2 seperti gambar berikut
16. Kemudian drag gambar tadi ke Time line kolom video 1.
17. Karena gambar backgroundnya tidak mencukupi lebar video, kita buat
agar gambar tsb dapat selebar video dan menutupi semua bagian dengan
cara klik kanan gambar tersebut, lalu klik scale to frame size..
18. Sesuaikan panjang durasi gambar dengan panjang video title. Klik
background, lalu pada pojok kanan, setelah muncul gambar panah kiri
kanan kecil, seret ke kanan sesuai panjang video title yang berada
diatasnya..
19. kalau sudah... Untuk mengakhiri opening ini, sebaiknya title dan
background diberi transisi halus dari gambar utuh ke gambar transparan
dengan memberikan transisi cross dissolve pada keduanya..
20. Anda juga dapat menambahkan audio agar video tidak membosankan..
namun sebaiknya nanti saja pada saat sudah menggabungkan antara opening,
content, dan closing.. barulah kita menambahkan audionya..
20. Nah, jangan lupa menyimpan projek kita ini sahabat.. caranya klik Menu File, Pilih Save..
21. apabila Anda ingin melihat hasil opening ini, Anda dapat me-render
video tersebut dengan cara Klik Menu File, lalu pilih Export, klik
Movie..
22. setelah muncul kotak dialog Export, beri nama video tersebut, Lalu klik save.. tunggu sampai proses rendering selesai..
23. Setelah proses rendering selesai, Anda dapat melihat hasilnya dengan pemutar video di windows Anda
Hmmm.. sekian dulu tutorial kali ini.. tunggu tutorial selanjutnya dari saya yaa..
terimakasih..


















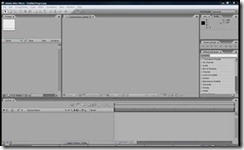




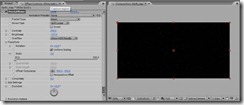




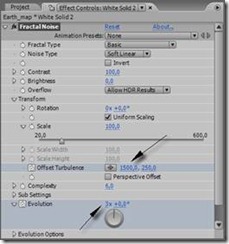
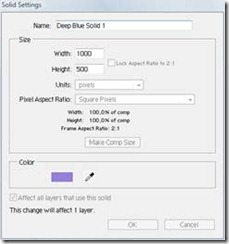




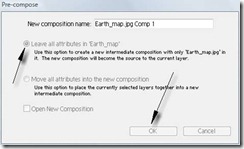
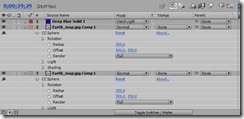

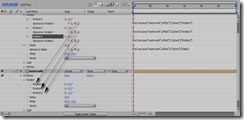





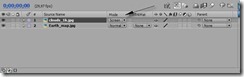












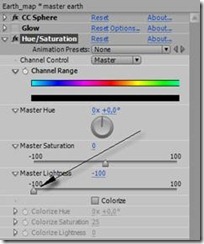

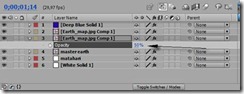

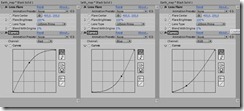









0 komentar:
Link ke posting ini