Sebelum kita memulai proses editing yang harus kita lakukan adalah adalah mengcapture audio dan video, proses capture berguna untuk memindahkan hasil rekaman yang disimpan dalam kasetMiniDV dari kamera ke dalam komputer untuk dijadikan sebuah file dengan format video.
Kaset Video Mini DV
Konektivitas DV Camcorder dengan PC lewat FireWire
Mengatur Tempat Penyimpanan File
Sebelum memulai capture video Anda dapat mengatur tempat penyimpanan hasil capture dan file preview di dalam harddisk. Caranya, dari menu pilih Edit > Preferences > Scratch Disks.
Dalam Scratch Disks terdapat banyak pilihan, Anda dapat mengatur pilihan Captured Video untuk menentukan lokasi penyimpanan hasil capture video, sedangkan Captured Audio merupakan pengaturan lokasi penyimpanan hasil capture audio. Begitu pula dengan pilihan Video Previews dan Audio Previews yang merupakan pengaturan lokasi penyimpanan hasil preview video dan audio, sedangkan Conformed Audio merupakan pengaturan lokasi penyimpanan file audio hasil penyesuaian dari setting project (misalnya audio yang diimpor memiliki sample rate 32.000 Hz, sedangkan setting audio project Adobe Premiere Pro adalah 48.000 Hz, maka file audio yang diimpor akan digandakan dan disesuaikan dengan sample rate project Adobe Premiere Pro). Kemudian untuk menentukan lokasi penyimpanan pada masing-masing pilihan dapat digunakan tombol Browse.
Memulai Proses Capture
Pada latihan kali ini kita akan memulai dari awal proses capturing, berikut ini langkah-langkahnya:
1. Tancapkan kabel FireWire ke dalam kamera DV kita dan jangan lupa Kamera harus sudah dihidupkan.
2. Lalu hidupkan komputer.
3. Selanjutnya komputer akan mengenali DV Camcorder kita secara otomatis. Kemudian jalankan Adobe
Premiere Pro dengan cara pilih Start > Programs > Adobe Premiere Pro.
Premiere Pro dengan cara pilih Start > Programs > Adobe Premiere Pro.
4. Maka akan tampil kotak dialog pembukan. Lalu klik pilihan New Project untuk membuat project baru.
5. Setelah itu akan tampil kotak dialog New Project. Kemudian atur Available Presets dengan pilihan DV-PAL Standard 48 KHz. Jika DV Camcorder menggunakan format video NTSC, pilihDV-NTSC Standard 48 KHz.
6. Lalu pilihlah lokasi penyimpanan file dengan klik tombol Browse.
7. Isikan nama project pada text box Name dengan nama Capture. Selanjutnya klik tombol OKuntuk melanjutkan. Maka akan tampil area kerja Adobe Premiere Pro.
8. Setelah masuk lingkungan kerja Adobe Premiere Pro, kemudian menggunakan menu pilih File > Capture, atau tekan F5.
9. Setelah itu akan tampil kotak dialog window Capture. Apabila PC terkoneksi dengan DV Camcorder secara baik maka pada window Capture ini akan tampil video yang ada pada DV Camcorder.
10. Kemudian kita akan menyeting metode penamaan otomatis clip-clip hasil capture kita, caranya di dalam Tab Logging pada pilihan Clip Data yang berada di dalam window Capture di sebelah kanan, ubahlah isian Tape Name dan Clip Name.
11. Kemudian klik Tab Setting yang berada di samping Tab Logging.
12. Lalu tentukan tempat penyimpanan hasil capture melalui pilihan Capture Location. Di dalam Capture Location terdapat dua isian yaitu Audio dan Video, Audio merupakan pengaturan lokasi penyimpanan hasil capture yang berupa file audio, sedangkan pilihan Video merupakan pengaturan lokasi penyimpanan hasil capture yang berupa file video. Cara pengaturan ini juga dapat dilakukan lewat menu Edit > Preferences > Scratch Disks, seperti pada bab sebelumnya.
13. Lalu Atur Device Control yang letaknya masih berada di dalam tab Setting. Klik tombol Options.
14. Selanjutnya akan ditampilkan kotak dialog DV Device Control Options. Pada Video Standard isi dengan format PAL. Device Brand, untuk merek DV Camcorder yang digunakan saat ini. Kemudian pilih Device Type sesuai dengan tipe dari DV Camcorder. Dan yang terakhir pilih metode Timecode Format. Apabila DV Camcorder telah terhubung dengan baik, maka pada pilihan Check Status akan tampil keterangan Online. Selanjutnya klik OK.
15. Kemudian kita dapat mengendalikan DV Camcorder melalui window Capture menggunakan tombol-tombol control yang berada di bawah Monitor.
Melakukan Proses Capture
Untuk melakukan proses capture menggunakan Window Capture langkah-langkahnya adalah :
1. Klik tombol Play pada control.
2. Tekan tombol Record. Maka Adobe Premiere Pro akan mulai meng-capture video anda.
3. Untuk menghentikan proses capture, tekan tombol Stop.
4. Selanjutnya akan tampil kotak dialog Save Capture File. Isi nama file, kemudian klik tombol OK.
5. Setelah file video hasil capture disimpan, maka file-file video tersebut akan tampil pada Project Window.
Selesai.
Untuk download tutorial diatas dalam format file PDF, silahkan klik disini.
Nantikan tulisan saya mengenai proses editing video.














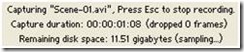







0 comments:
Post a Comment